Lab 03 - introduction to SFML
Introduction to SFML
Use of external libraries
Until now we used standard libraries provided with a set of development tools (SDK) for a given system. Using the library required only attaching an appropriate header file in the program code. Due to the fact that these were standard libraries, their location was known to the compiler.
Adding an external library requires modification of the project settings by indicating where the library is located. In addition, the SFML library that we attach will be provided in compiled form. This means that the header file will contain only function declarations, and their implementation is delivered in the form of files containing compiled code, which should be indicated to the linker in order to correctly build the project.
Creating a project that uses SFML
We will use the Qt Creator environment that is configured with the GCC MinGW 7.3.0 for 64-bit architecture.
Download the current version of the SFML library from its developers
(https://www.sfml-dev.org/download/sfml/2.5.1/). Select a version that
is suitable for your system, compiler, and architecture (GCC 7.3.0
MinGW (SEH) - 64-bit). Unpack it to the desired location on your
disk. This manual assumes that the library directory is placed directly
on the C: drive.
Create a plain C++ application project. Place the content into
main.cpp file with:
#include <SFML/Window.hpp>
#include <SFML/Graphics.hpp>
int main() {
// create the window
sf::RenderWindow window(sf::VideoMode(800, 600), "My window");
// create some shapes
sf::CircleShape circle(100.0);
circle.setPosition(100.0, 300.0);
circle.setFillColor(sf::Color(100, 250, 50));
sf::RectangleShape rectangle(sf::Vector2f(120.0, 60.0));
rectangle.setPosition(500.0, 400.0);
rectangle.setFillColor(sf::Color(100, 50, 250));
sf::ConvexShape triangle;
triangle.setPointCount(3);
triangle.setPoint(0, sf::Vector2f(0.0, 0.0));
triangle.setPoint(1, sf::Vector2f(0.0, 100.0));
triangle.setPoint(2, sf::Vector2f(140.0, 40.0));
triangle.setOutlineColor(sf::Color::Red);
triangle.setOutlineThickness(5);
triangle.setPosition(600.0, 100.0);
// run the program as long as the window is open
while (window.isOpen()) {
// check all the window's events that were triggered since the last iteration of the loop
sf::Event event;
while (window.pollEvent(event)) {
// "close requested" event: we close the window
if (event.type == sf::Event::Closed)
window.close();
}
// clear the window with black color
window.clear(sf::Color::Black);
// draw everything here...
window.draw(circle);
window.draw(rectangle);
window.draw(triangle);
// end the current frame
window.display();
}
return 0;
}Try to compile the project. The compiler will return
an error if the header file SFML/Window.h is missing from
the system paths it searches.
Adding SFML to qmake (Windows)
Add the missing path to the project settings by modifying the
.pro file describing the project:
INCLUDEPATH += "C:/SFML-2.5.1/include"ATTENTION: All paths in .pro files
should include a Linux-style slashes: /
NOT \ even though a Windows type system is
used.
Enforce the processing of the .pro file by
right-clicking on the project name in the tree and selecting Run
qmake.
Try to compile the project again. This time, errors like
unresolved external symbol will be returned by
linker - the program “putting together” the final
executable file from previously compiled fragments. This means that
functions that were used in the program were found in the header files,
but locating their compiled implementation failed - it is contained in
the *.lib files provided with the library. Add additional
linker parameters containing the path under which they can be found to
the *.pro file, together with a list of files to be
linked:
LIBS += -L"C:/SFML-2.5.1/lib"
CONFIG(debug, debug|release){
LIBS += -lsfml-audio-d -lsfml-graphics-d -lsfml-network-d -lsfml-system-d -lsfml-window-d
} else {
LIBS += -lsfml-audio -lsfml-graphics -lsfml-network -lsfml-system -lsfml-window
}Restart qmake, then compile the project. The compilation should run without errors, but you will still not be able to run the program.
This is due to the fact that the libraries we have included in the project are not compiled into the executable file - they are dynamically linked (DLL - Dynamic-Link Library) and loaded from external files during startup. Thanks to this, they can be shared between many programs, which, in turn, are smaller in size. DLL files can be placed in system directories or in the directory where the executable file of the program is located (preferred way).
Copy the .dll files from the bin directory
of the SFML library to the directory where the executable file
(exe) of your application is located. In the Qt Creator
environment, the default compilation directory is located next to the
project directory and is named
build-
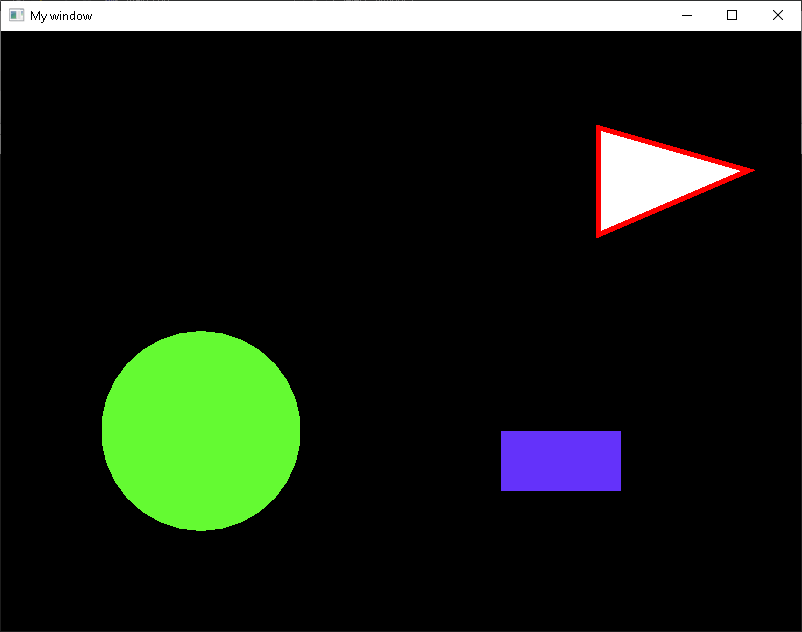
Adding SFML to qmake (Linux)
Open a terminal by holding ctl+alt+t Install SFML library using command below
sudo apt-get install libsfml-devTo link the SFML library to the project, add below lines to
*.pro file of the proejct
INCLUDEPATH += /usr/include/SFML
LIBS += -lsfml-window -lsfml-system -lsfml-graphics -lsfml-audio -lsfml-networkAdding SFML to CMake (Linux)
Open a terminal by holding ctl+alt+t Install SFML library using command below
sudo apt-get install libsfml-devthen open CMakeLists.txt in your project and add the
below line befor add_executable
find_package(SFML 2.5 COMPONENTS system window graphics network audio REQUIRED)and line below after add_executable
target_link_libraries(<Project-Name> sfml-graphics sfml-audio sfml-system sfml-network )
Don’t forget to change <Project-Name> to the name
of your project ## SFML library
SFML is a multi-platform library that facilitates the creation of programs that use two-dimensional graphics, e.g. simple games. It contains modules that allow you to generate graphics - drawing simple geometric figures with textures, keyboard/mouse input, sound and network operation.
The library API documentation can be found at the following address: https://www.sfml-dev.org/documentation/2.5.1/
Tutorials describing the basic functionality are available below: https://www.sfml-dev.org/tutorials/2.5/
All library resources are located in the namespace sf.
To avoid cluttering the main namespace, we will stop using the
using namespace ... directives, and instead precede the
corresponding names with sf::, std::, and so
on.
The example above shows a typical SFML application runtime. It
includes the initialization of the window (class
sf::RenderWindow) and the resources used in the program (in
this case three shapes), and then performing a cyclical program loop,
each course of which leads to the generation of one image frame, until
the main window is closed.
Inside the loop, a queue of events (keystrokes, mouse movement, etc.) is checked, and an image frame is generated from the position: the “canvas” of the window is cleared, further objects are drawn, and finally the framebuffer is replaced.
🛠🔥 Assignment 🔥🛠
Analyse how the sample code works. Change the size and layout of the elements on the scene, try to add more. What happens when you change the size of the window after starting the program? In what units are the sizes and position of objects on the scene expressed?
Time measurement, animations
The animation of objects involves displaying slightly modified object in each frame of the image (in each pass of the main loop) in order to get the impression of smooth movement.
In order for the animation of objects to be smooth and its speed independent of the number of frames per second displayed, we have to adjust the subsequent frames of the animation, for example, in one of the following ways:
- we can measure the time that has passed since the last frame was drawn and use this as a basis for determining the animation step;
- we can move objects from a separate thread at a fixed frequency;
- we can assume a fixed frame rate - in this case, if the computer does not keep up with the calculations or display, the animation will slow down.
In today’s example we will use the first method. To measure the time
we can use the class sf::Clock. It is a stopwatch clock
that starts measuring time when an object is created. It allows you to
read the elapsed time and restart measuring. See: sf::Clock
documentation.
Basic working example using sf::Clock in game logic:
sf::Clock clock;
while (window.isOpen())
{
sf::Time elapsed = clock.restart();
...
}sf::Clock::restart method will zero the counter and
return the sf::Time object representing time elapsed from
the previous restart. See sf::Time
documentation. Following methods can be used to extract time in
different formats:
🛠🔥 Assignment 🔥🛠
Refer to the documentation for sf::Clock class. Add the
sf::Clock object to the program in such a way as to be able
to measure the time between successive runs of the main loop. Display
the time in the console in microseconds. How many frames per second does
your program draw?
Moving an object
All “drawable” objects in the SFML library have a set of methods
allowing for their manipulation (transformations) on the screen plane -
moving, scaling, rotating. The method to move in relation to the
current position is
move(float offsetX, float offsetY).
🛠🔥 Assignment 🔥🛠
Create two variables in the program that represent the speed of one
of the objects - the horizontal (x) and vertical (y) components,
e.g. rectangle_velocity_x and
rectangle_velocity_y. They will denote the speed of the
object in pixels per second. Give them values of 50 and 150
respectively.
Use the time calculated in the previous task and in each loop run
move rectangular object with the sf::Transformable::move
method by the distance that should be covered in the measured time at
the set speed. HINT:
Then add the variable rectangle_angular_velocity
describing the speed of rotation of the figure around its axis (in
degrees per second) and give it a value of 10. Use the
rotate method to cause the object to rotate.
Note: Unlike trigonometric functions in a standard library, functions in SFML operate at angles expressed in degrees.
Simple collisions
Collision detection between objects on stage is the foundation of the mechanics of many games or applications that perform simple physics simulations. Since accurate collision calculations for many irregular objects would be very resource-intensive, some simplifications are used, such as approximating the shape of objects with a rectangle/circle (in a plane) or a cuboid (in 3D space).
The objects we have drawn have the getGlobalBounds()
method, which returns the sf::FloatRect rectangle which is
the outline of the figure, in the coordinates of the window. Usage
example:
sf::FloatRect rectangle_bounds = rectangle.getGlobalBounds();
std::cout << rectangle_bounds.top << " " << rectangle_bounds.left << " " ;
std::cout << rectangle_bounds.width << " " << rectangle_bounds.height << std::endl;🛠🔥 Assignment 🔥🛠
Using the contour of a rotating rectangle, write a set of conditions
to verify that it touches one of the edges of the screen. If so,
“bounce” it by changing the return speed in the correct
direction depending on the wall the object is hitting. You can assume
that window has fixed dimensions (or advanced check for current
window size using sf::RenderWindow::getSize
method).
Colours
Colours in SFML are described in RGB (red, green, blue). Each color component is an 8-bit number without a character (0-255 range). This is a very common way of representing colour in computer graphics. It’s sometimes called RGB888 or RGB 24-bit.
The basic figures in SFML have a contour and fill colour.
For example:
rectangle.setFillColor(sf::Color(255, 255, 0));will change the colour of the filling of the rectangle to yellow.
🛠🔥 Assignment 🔥🛠
Add a change of colour of the rectangle to a random colour after each bounce, so that the effect is similar to the one shown below:
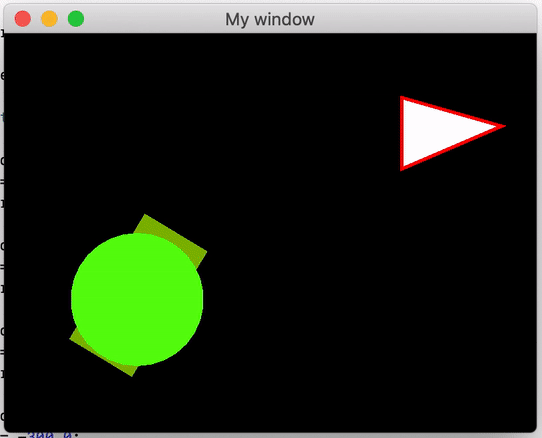
Authors: Tomasz Mańkowski, Jakub Tomczyński, Dominik Pieczyński